Google Docs menjadi salah satu tools yang penting digunakan
untuk Pelajar dimasa Pandemi sekarang ini, apalagi Pemerintah khususnya
Kemendikbud Ristek sudah meluncurkan Akun Belajar.id. Namun, masih ada beberapa
orang yang belum mengerti cara membuat Google Docs.
Beberapa dari kamu pasti sudah tidak asing lagi dengan tools
yang satu ini. Google Docs adalah web gratis dari Google, yang sangat membantu
kita dalam menyusun dokumen berbasis kata-kata. Google Docs dapat kamu gunakan
secara gratis serta dapat digunakan secara online ataupun offline.
Mengapa Google Docs menjadi salah satu tools andalan bagi pelajar?
Sebab, dengan Google Docs siswa lain dapat kolaborasi melakukan perbaikan
dokumen tersebut tanpa harus melalui proses pengiriman seperti melalui email.
Kamu hanya perlu mengirimkan URL dari Google Docs-nya, lalu
berikan izin kepada orang lain untuk mengedit dokumen tersebut.
Lantas, bagaimana cara membuat Google Docs?
Cara Membuat Dokumen Baru dengan Google Docs
Pastikan kamu sudah
mempunyai akun Google/akun belajar.id terlebih dahulu
untuk dapat menggunakan tools Google Docs. Jika belum
mempunyai akun Google/akun belajar.id,
segera minta akun belajar.id ke admin sekolah kalian.
Setelah itu, perhatikan
langkah-langkah di bawah ini untuk membuat dokumen baru dengan Google Docs:
1. Buka situs Google Docs
Hal pertama yang harus
kamu lakukan adalah mengunjungi situs Google Docs. Selain lewat situs Google Docs,
kamu juga bisa membuka Google Docs lewat Google Drive.
Berikut tampilan Google
Docs jika kamu membuka lewat situsnya.
Untuk lewat Google Drive, kamu tinggal membuka Google Drive terlebih dahulu, lalu di pojok kiri ada simbol ‘+’. Nah, klik simbol tersebut dan pilih Google Docs untuk mulai membuat dokumen baru.
2. Ubah nama file
Setelah
mengklik Google Docs, tampilan dokumen baru Google Docs akan muncul di tab baru
apabila membukanya lewat Google Drive.
Mengganti nama dokumen
tentu sangat penting untuk mengingat-ingat isi dari dokumen yang telah kamu
tulis di Google Docs.
3. Atur font
Setelah mengubah nama
dokumen, sekarang saatnya kamu menulis sesuatu di dokumen Google Docs-mu. Di
Google Docs, kamu juga bisa memilih font sama seperti di
Microsoft Word.
Bahkan, dengan
menggunakan Google Docs, kamu bisa membuat tulisan subheading menjadi
lebih bagus tanpa harus mengatur ukuran font-nya lagi.
Kamu tinggal pilih jenis
teks yang tersedia, yaitu Headline 1, Headline 2, Headline 3, dan seterusnya.
Klik bagian ‘teks normal’ untuk memilih jenis teks. Selain itu, kamu juga bisa memilih font sesuka hati, sesuai dengan seleramu.
Setelah semuanya
selesai, kamu tinggal tulis apa yang ingin kamu tulis di Google Docs.
4. Masukkan gambar, tabel, bagan
Kamu juga bisa
memasukkan gambar, tabel, bagan, dan lain-lain lewat Google Docs sama seperti
Microsoft Word.
Caranya cukup mudah,
kamu tinggal klik menu ‘Insert’ yang ada di bagian atas. Lalu
pilih, kamu ingin memasukkan, gambar, tabel, atau yang lainnya di dalam Google
Docs-mu.
Setelah itu, nanti
gambar, tabel, dan bagan tersebut akan muncul di Google Docs sesuai dengan apa
yang kamu pilih.
Nantinya, setiap kamu
melakukan perubahan di dalam Google Docs, otomatis akan tersimpan sendiri
selama kamu terhubung dengan jaringan internet.
Cara Membagikan File Google Docs kepada Orang Lain
Seperti yang sudah
dijelaskan di atas, kamu dapat membagikan file Google Docs
hasil pekerjaanmu kepada orang lain yang kamu kehendaki tanpa perlu mengirimkan file-nya
ke email orang yang kamu tuju. Berikut adalah langkah-langkahnya.
1. Klik share
Ketika kamu sudah
menyelesaikan file Google Docs-mu dan ingin membagikannya
kepada orang lain, kamu tinggal klik tombol ‘share‘ yang berada di
pojok kanan atas.
2. Ketikkan email penerima
Setelah kamu mengklik
tombol ‘share‘, kamu akan diminta untuk mengetikkan email orang
yang ingin kamu kirimkan file-nya.
Jangan lupa untuk memilih orang yang kamu kirimkan harus melakukan pengeditan, menambahkan komentar, atau hanya melihat file-nya saja.
Pilih ‘can edit‘
jika kamu ingin orang yang kamu kirim file-nya juga bisa melakukan
pengeditan terhadap file-mu. Lalu, pilih ‘can comment‘ jika
hanya menambahkan komentar dan ‘can view‘ jika hanya melihat saja.
3. Klik done
Setelah semuanya
selesai, klik ‘done‘ untuk mengirimkan file kepada
orang yang kamu tuju. Jangan lupa untuk memberi tanda centang apabila kamu
ingin memberikan notifikasi kepada orang tersebut.
Salah satu
kelebihan dari Google Docs adalah file dapat dibagikan kepada
siapa saja dan mereka dapat melakukan pengeditan, melihat file, dan
menambahkan komentar.
Cara Menggunakan Google Docs Secara Offline
Kamu bahkan bisa melakukan
pengeditan, menyimpan, dan membuat dokumen dengan keadaan offline.
Situasi ini tentu memungkinkan
kamu memakai Google Docs saat sedang bepergian dan tidak ada koneksi internet.
Namun, ada beberapa hal
yang harus diperhatikan untuk melakukannya secara offline.
1. Klik pengaturan
Di dashboard awal
Google Docs, klik pengaturan dengan cara mengklik tiga garis yang berada di
pojok kiri halaman.
2. Aktifkan fitur offline
Setelah mengklik
pengaturan, kamu tinggal aktifkan fitur offline yang sudah
tersedia di Google Docs.
Selesai! Kamu sudah bisa menggunakan Google Docs dengan offline.
Itu dia cara-cara bagaimana membuat dokumen dengan Google Docs serta cara bagaimana membagikannya kepada orang lain.
Sumber : https://docs.google.com, https://glints.com/id.





















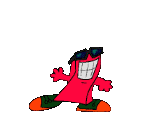
Tidak ada komentar:
Posting Komentar