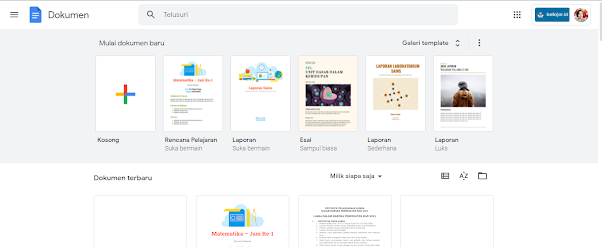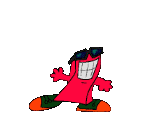Google Docs merupakan salah satu layanan gratis dari Google untuk digunakan sebagai program pengolah kata, spreadsheet, presentasi, hingga penyimpanan data yang berbasis web. Google Docs sangat memungkinkanmu untuk mengedit file secara online saat berkolaborasi dengan orang lain secara real time. Buat kamu yang belum familiar dengan teknologi ini, yuk, simak cara membuat Google Docs di bawah ini!
1. Buat Akun di Google
Cara membuat Google Docs yang pertama kali harus kamu lakukan adalah dengan membuat akun terlebih dahulu di Google. Membuat akun ini gratis dan memberi kamu akses pada layanan lain seperti Drive, Youtube, Maps, dan Gmail. Kamu bisa kunjungi laman https://docs.google.com untuk membuat akunmu terlebih dahulu untuk kemudian langsung membuat Google Docs.Pada laman pendaftaran, masukkan nama, alamat email, dan tanggal lahir. Klik Langkah Berikutnya atau Next. Lanjutkan untuk membaca Kebijakan Privasi dan Ketentuan Layanan. Jika sudah, klik Agree. Sekarang, kamu sudah memiliki akun di Google. Kini, tinggal mempelajari cara membuat Google Docs.
2. Buka Google Docs
Kamu bisa mengakses Google Docs melalui aplikasi yang bisa diunduh di App Store atau Google Play. Bisa juga dengan klik ikon Aplikasi di pojok kanan atas beranda Google. Selanjutnya, klik Documents. Bisa juga melalui Google Drive dengan memilih Documents di menu My Drive.
Cara lain yang lebih mudah adalah klik kanan, pilih New/Baru, lalu pilih Documents. Kalau kamu membuka lewat website pada komputer / laptop, bisa langsung ke https://docs.google.com.
Berikut tampilan Google Docs yang diakses dari browser komputer.
3. Buat Dokumen di Google Docs
Setelah mengetahui cara buat Google Docs, kini kamu siap memulai bekerja dengan membuat dokumen baru. Melalui halaman utama Google Docs, ada banyak layout dokumen yang ingin kamu buat. Seperti resume, surat, resep, hingga proposal bisnis. Kamu bisa melihat semua template dokumen yang ada di Google Docs melalui pilihan Galeri Template pada bagian sisi kanan laman.
Untuk membuat dokumen baru di Google Docs, kamu hanya tinggal pilih gambar kertas kosong dengan tanda tambah biru di tengahnya. Letaknya ada di bagian kiri laman Google Docs.
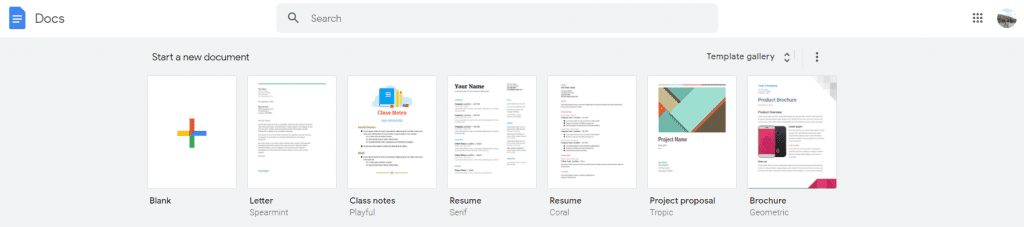
4. Mulai Gunakan Google Docs
Setelah kamu membuat pilihan membuat dokumen baru di Google Docs, sekarang saatnya memasuki tahap bekerja dengan Google Docs. Tampilan halaman Google Docs ini mirip dengan tampilan Microsoft Word, begitu pula dengan pilihan editing-nya.
Kamu bisa mengatur jenis font, ukuran, dan pilihan lain yang kurang lebih ada pada Microsoft Word. Karena kamu membuka dan bekerja dengan Google Docs melalui browser laptop/komputer, maka setiap perubahan yang kamu buat akan otomatis tersimpan.
Jadi kamu tidak perlu repot klik Save seperti saat menggunakan Microsoft Word. Sehingga tak perlu khawatir juga dokumen akan hilang jika laptop/komputer tiba-tiba mati.
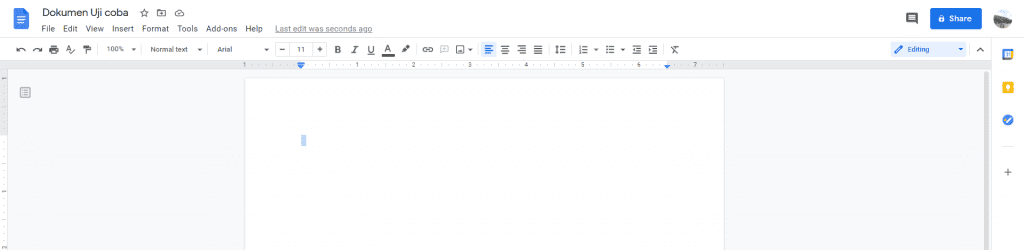
Laman Google Docs juga akan memberi tahu progress penyimpanan data-mu. Pada sisi kanan opsi Bantuan kamu harus melihat tulisan Menyimpan… atau notifikasi Semua perubahan disimpan di Drive. Kedua pesan ini untuk memberitahu bahwa perubahan dokumen sudah berhasil disimpan.
Setelah paham dengan cara membuat Google Docs serta langkah membuat dokumen, kamu juga bisa mempelajari cara penggunaan tools lain di dalamnya.
Dokumen yang kamu buat di Google Docs juga bisa dibagikan kepada orang lain dengan cara memilih opsi Bagikan warna biru di sudut kanan atas. Dengan begitu, orang tersebut bisa melakukan perubahan seperti mengedit dan memberi komentar pada dokumen tersebut.
Sumber : https://www.dewaweb.com/blog, https://docs.google.com/